|
|
|
نوشته شده در شنبه 10 مهر 1395
بازدید : 1138
نویسنده : MR ARC
|
|
راهکار :
شما با استفاده از فرمان OverKill می توانید خط هایی که روی هم قرار گرفته اند را به
سادگی حذفکرده و یک خط واحد داشته باشید .
اما نکته این فرمان (OverKill) این است که :
در صورتی که از ورژنهای بالاتر از AutoCAD 2013 استفاده می کنید باید بعد از اجرای فرمان و در پنجره باز شده (مانند تصویر) چک مارک های Layer و Color را فعال کنید.چونکه با این دو چک مارک برای نرم افزار تعریف می کنید که تمامی خط ها با لایه ها و رنگهای متفاوت بصورت یک پارچه در می آیند.

اگر می خواهید برای تحویل پروژه خود سایت پلان پروژه را حک کنید بهتر است از فرمان OverKill استفاده کنید. چونکه با اجرای این فرمان خط هایی که بر روی هم قرار گرفتند یک پارچه می شوند و دیگر دستگاه برش لیزر کار را خراب نمی کند .
منبع : http://archart.ir
:: موضوعات مرتبط:
برنامه ها ,
Auto cad ,
,
نوشته شده در دو شنبه 9 تير 1393
بازدید : 2663
نویسنده : MR ARC
|
|
فونتهای فارسی
لیسپ کاتب
خیلی از کسایی که با اتوکد کار میکنن، با نوشتن فارسی در این نرم افزار مشکل دارن.
در این پست میخوام طریقه نوشتن فارسی توو اتوکدرو بنویسم.
نرم افزار اتوکدرو هر جا که نصب کردید یه فولدر داره به اسم Font. اون فونتایی که اینجا قرار دادم رو داخل اون فولدر بریزید. مثلن فونت اتوکد من تو این آدرسه
C:Program FilesAutodeskAutoCAD 2014Fonts
وقتی فونتارو کپی کردید، اگه اتوکدتون بازه یه بار ببندینش و دوباره بازش کن.
وقتی اتوکد رو باز کردید، دستور st یا style رو بنویسید. پنجره text style باز میشه.

روی new کلیک کنید و پنجره New Text Style باز میشه.
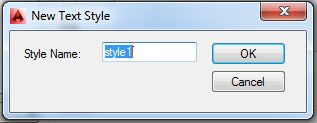
یه اسم وارد کنید (فرقی نمیکنه چه اسمی باشه). اسم جدیدرو تایید کنید تا دوباره به پنجره قبلی برگردید. توو قسمت font name یه فونت فارسی انتخاب کنید. (مثلن naskhd.shx) البته باید قبلن فونتارو توو فونت اتوکد کپی کرده باشید. توو قسمت width factor یا همون ارتفاع نوشته عدد 3 رو وارد کنید و دکمه backwards رو تیک بزنید. حالا apply کنید و پنجره رو ببندید. apply کردن خیلی مهمه و باعث میشه از این به بعد همه نوشته هاتون طبق استایلی باشه که ساختید.
در ضمن برای نوشتن فارسی توو اتوکد حتمن باید از لیسپ کاتب که توو این پست گذاشتم استفاده کنید.
حالا لیسپ کاتب رو Load کنید.
وقتی لیسپ کاتب رو Load کردید، توو خط فرمان اتوکد بنویسید kateb و اینتر رو بزنید.
اتوکد سوالای زیرو میپرسه:
Start point or Align/Center/Fit/Middle/Left/Style:
نقطه شروع رو انتخاب کنید یا یکی از گزینه هارو انتخاب کنید. که با انتخاب هر کدوم از گزینه ها میتونی نحوه قرارگیری فونتو انتخاب کنید.
Height <3.0000>:
ارتفاع نوشته رو میتونید انتخاب کنید.
Rotation angle <180>:
میتونید زاویه قرارگیری فونتو انتخاب کنید. اگه میخواید افقی باشه، همین 180 بزارید باقی بمونه
این سوال آخر بود و وقتی اینو جواب بدید میره توو صفحه اتوکد و میتونید نوشتتونو بنویسید. وقتی در حال نوشتن هستید، نوشته ها برعکسن ولی نگران نباشید. وقتی جمله یا کلمتون تموم شد روی یه نقطه دیگه از صفحه اتوکد کلیک کنید و اینترو بزنید.
منبع :cadman2013.blogfa.com/post/3
:: موضوعات مرتبط:
Auto cad ,
,
:: برچسبها:
روش استفتده از فونت فارسی در اتوکد ,
معماری ,
معمار ,
نوشته شده در چهار شنبه 16 بهمن 1392
بازدید : 1958
نویسنده : MR ARC
|
|
چند کاربرد دکمه shiftدر اتوکد
:
1- Ctrl+shift+c: copy with base point
2- Ctrl+shift+v: Paste as block
کاربران حرفه ای برای ایجاد سریع بلوک از این روش استفاده می کنند که خود برنامه یک اسم غیر معمول برای آن انتخاب می کند.
- 3 در موقع انتخاب یک سری از موضوعات اگر بخواهیم یه موضوع را از حالت انتخاب خارج کنیم با فشار این دکمه و انتخاب آن موضوع از انتخاب خارج می شود.
- 4 در موقع ترسیم موضوعات با فشار دادن این دکمه موقتاً ORTHO فعال می شود.
- 5 در موقع ترسیم موضوعات با فشار دادن این دکمه و زدن کلیک راست منوی سریع osnapفعال می شود.
- 6 در هنگام کار در فضای 3 بعدی با نگه داشتن این کلید و فشار دکمه SCROLLموس موقتاً می توان از حالت ORBITیا چرخش استفاده کرد.
- 7 در موقع کار با ExtenDdیا trimبا استفاده از این کلید جای دو فرمان موقتاً عوض می شود.
8- در هنگام کار با ابزار fillet یا chamferدر مواقعی که به Radius یا Distanceعددی غیر صفر نسبت داده ایم با نگه داشتن این کلید موقتاً Radius یا Distance ما صفر می شود.
کلمات کوتاه وکلیدی فایلpgp
کلمات کوتاه وکلیدی بجای تایپ فرمان های طولانی استفاده کنید برای تنظیم این کاروارد TOOLSشده بعد CUSTOMIZEرا انتخاب کرده وبعد گزینه آخر راانتخاب کرده وبرای هر فرمان کلمه ای تایپ کرده مثلا بجای COPYتایپ کنید CCواینتر کرده. به این چیزی که گفتین میگن تغییر فرمان یا چیزی که حرفه ای ها به فایلpgp معروفه
می خوام از یه خط افست بگیرم با یه لایه دیگه برای این کارم مشکل دارم
وارد فرمان offset بشی-بعد L+اینتر و انتخاب لایه که میتونه لایه فعال یا لایه دیگه باشه که باید اسمشو وارد کرد.
میتونید برای کوتاه شدن تایپ فرمان هاتون از کلید 'TAB' استفاده بکنید
در این صورت شما چند کلمه اول فرمان رو مینوسین و کلید تب رو میزنید و خود کد بقیه دستور رو تایپ میکنه
این قابلیت رو فکر کنم از لینوکس گرفته باشه چون خط فرمان لینوکس هم اینجوریه.
شاید خیلی ها استفاده از کلید altرا ندونن
وقتی در یک برنامه altرو میزنیم در منو ها در زیر هر کدام از منو ها زیر یک حرف را خط می کشد.وقتی آن حرف را از کیبورد بزنیم منوی مربوطه باز میشه و باز زیر هر قسمت یک حرف را خط کشیده با زدن آن حرف آن فرمان اجرا می شود
مثلاًَ در اتوکد با زدن altبعد Nبعد Lفرمان اندازه گذاری خطی اجرا می شود.
تا حالا شده چند تا (منظورم خیلیه)فایل کد باز کرده باشین و بخواین بین اونا سریع جابه جا شین و اونی که می خواین رو ببینین یا از یه فایل کپی کنین و تویه فایل اصلی بذارین؟
راحته کافیه کلید ctrl+tab رو فشار بدین و بین فایلاتون بگردین.
البته این کار توی photoshop هم کاربرد داره.
ctrl+shift+tabحرکت در بین فایل ها رو انجام میده اما از آخر به اول
تا حالا شده از طریق اتوکد mp3مورد علاقه خود را باز کنید؟یا فیلم مورد علاقه خود را پخش کنید....................
برای این کار باید از hyperlink استفاده کرد
ctrl+kاین پنجره را برای شما باز می کند
برای استفاده از این قابلیت بعد از لینک کردن ctrlرا گرفته و روی موضوع کلیک کنید
باز گرداندن آخرین موضوعات پاک شده با فرمان oops
با این فرمان آخرین مو ضوعی که پاک شده رو بر می گردونه
اگه با ctrl+z یا u بخواهیم این کارو کنیم باید تمام فرمان های انجام شده رو هم undo کنیم
با این فرمان میشه یه موضوع رو موقتاً پاک کرد و بعداً باز خوانی کرد.
بازگردانی فایل خراب شده
در صورتیکه فایل اصلی کارتون که با پسوند dwg هست خراب شد می تونید از فایلی که با پسوند bak با نام فایلتون و در محل ذخیره فایل ساخته می شه استفاده کنید.
پسوند فایل را از bak به dwg تغییر داده و با اتوکد باز کنید.
البته به نکته های زیر هم توجه داشته باشید:
این فایل در دومین باری که فایل مورد نظر را باز می کنید و روی save کلیک می کنید ساخته می شه و تنها در زمانیکه فایل را باز می کنید بارگذاری مجدد می شه یعنی تغییرات جدید را به خودش می گیره.پس این فایل همیشه یک مرحله از شما عقب تره،پس به شما پیشنهاد می کنم که هر مدت یکبار فایل را بسته و مجدد باز کنید
فرمان Undefine
گاهی ممکنه کسی شما را سر کار گذاشته باشه یا شما بخواهید کسی را سر کار بگذارید. در هر حال دانستن برخی فرمانها مثل Undefine خیلی مهمه.
با دستور UNDEFINE میتوان دستورات توکاراتوکد را به فهرست دستورات تعریف نشده فرستاد و از اجرای آنها جلوگیری کرد. مثلاً اگه بخواهید فرمانی مانند فرمان Line را به فهرست دستورات تعریف نشده بفرستید کافیه تایپ کنید Undefine و اینتر بزنید و بعد در پاسخ به درخواست فرمان نام فرمانی که میخواهید بنویسید:
Command: UNDEFINE
Enter command name: line
از اون به بعد دیگه فرمان Line به هیچ وجه اجرا نمی شه نه از طریق خط فرمان، نه از طریق منو و نه از طریق نوار ابزار یا الیاس.
البته چنانچه قبل از هر دستوری یک نقطه قرار دهید حتی اگر آن دستور در لیست دستورات تعریف نشده باشد نیز اجرا میشود. یعنی می توان در خط فرمان تایپ کرد
Command: .l
از دستور REDEFINE نیز برای خارج کردن دستورات از لیست مذکور و اجرای عادی آنها استفاده میشود.
تبدیل Text به خط و کمان
اگه در نقشه از فونتهای فارسی استفاده کردید و خواستید فایل را به کسی بدید یا برای چاپ بفرستید، میتونید نگران اون نباشید که آیا کامپیوتر مقصد اون فونت را داره یا نه و نوشتهها چطوری نمایش داده میشه. البته به شرطی که Express را نصب کرده باشید.
برای این کار به منوی Express برید و Explode Text را از زیرمنوی Text اجرا کنید. با این کار متن به صورت ترسیم در میآد و دیگه نیازی به فونت نداره. حتی در ترسیمات سهبعدی نیز میتوان از اون استفاده کرد.
تکرار خودکار فرمان با استفاده از multiple
تا حالا براتون پیش اومده که از یه فرمان زیاد استفاده کنید؟ مثلاً فرض کنید که بخواهید از فرمان Circle پشت سر هم استفاده کنید و آرزو کنید ای کاش Circle هم مثل Multiple Point بود و میشد بدون خروج از فرمان دایرههای مختلفی را ترسیم کرد.
برای این کار در خط فرمان multiple را تایپ نموده و در خط بعد نام فرمانی که میخواهید به صورت پشت سر هم اجرا شود (مثلاً Circle) را تایپ کنید. حالا میتونید بدون این که از فرمان Circle خارج بشید هر چقدر خواستید دایره بکشید. برای خروج از فرمان هم کافی است کلید Esc را بزنید.
برای ادغام کردن 2 لایه از فرمان LAYMRG استفاده کنید
برای رفع خطا های فایل خود از فرمان AUDIT استفاده کنید
extrim چیست؟
فرمانی که همانند trim است ولی با یک کلیک تمام موضوعات برخوردی به موضوع انتخاب شده را trim میکنه
Save Layer States…
بعضیا عادت دارند که از یک نوع Layerبرای کاراشون استفاده کنند مثلآ در ها رو قرمز می دند یا پنجره ها آبی یا خط برش رو زرد...حالا فکر کنید می خواهید برید از یه سیستم غیر از سیستم خودتون استفاده کنید ولی اتوکد اونجا تنظیمات اتوکد سیستم شما رو نداره...میخوام ترفندی یاد بدم که شما با ساختن یه فایل تنظیمات Layer خودتونو تو هر سیستمی بتونید استفاده کنید....
برا اینکار وقتی پنجره layerرا باز کردید در حالی که لایه هاتونو ساخته باشید
1.کلیک راست وسط صفحه و انتخاب گزینه ی Save Layer States…
2.سپس پنجره ی زیر باز می شود.در قسمت New layer state name:اسم دلخواه رو بنویسید
3.در قسمت Descriptionتوضیحی در مورد موضوع مورد نظر.
4.حالا روی دکمه ی Layer states manager کلیک کنید
5.پنجره ی Layer states manager باز می شود و اسمی که انتخاب کرده بودید رو می تونید مشاهده کنید.
6.روی دکمه ی Exportکلیک کرده و پنجره ی جدیدی باز می شود
7.نامی را که مشخص کردهاید می بینید و یک نکته اینکه پسوند این نوع فابل ها lasمی باشد
8.فایل را در هر قسمتی از رایانه می خواهید Save کنید.
نکته:حال این فایل las رو میتونید تو فلش یا cdذخیره کنید و تنظیمات شخصی لایه هاتون رو با خودتون هر جا خواستید ببرید....طریقه ی آوردن تنظیمات لایه ها:
نرم افزار اتوکد را باز کرده و پنجره ی Layer Properties Manager رو باز می کنیم.
. 9روی دکمه ی مشخص شده کلیک کرده تا پنجره Layer States Manager باز شود.
10.دکمه ی Import… را فشار داده تا پنجره ی Import Layer state باز شود.
11.لازم به ذکر است که فابل lasدیده نمی شود برا همین در قسمت File of type: نوع پسوند رو مشخص و سپس فایل مورد نظر را باز می کنیم.
اگه منوی به نام exprssداری از زیر منوی text Explode Text رو انتخاب کن.
برای عکس گرفتن از صفحه کد با پشت تصویر سفید به این طریق عمل می کنیم (البته خیلی ها بلد هستن)
1.کلید های ترکیبی crtl/p یا فرمان پلات
2.درقسمتplotter به گزینه name printerرفته و آن را به حالت publishtoweb jpg.pc3 تغییر می دهیم سپس سایز کاغذ را تععین کرده ok می کنیم ودر نهایت تعیین محل ذخیره کردن .
فرمان مشابه برای این کار انتخاب منوی کرکره ای tools/display image/saveمی باشد(البته با پشت تصویر مشکی)
presspull
به جای تایپ فرمان presspull میتونید هم زمان از کلید های ctrl+alt استفاده کنید
فرمان Flatshot اتوکد سه بعدی
تا حالا شده بخواین از دوربین هایی که گذاشتین یا حتی از نماهای ایزو متریکتون یه فایل دو بعدی بسازین؟
من خودم قبلاً از دستور Layout استفاده میکردم و برای هر دوربین یه view port تعریف میکردم که اون هم تنظیمات خاص خودشو داشت ولی اگر از دستورFLATSHOT استفاده کنید خیلی راحت میتونید از هر ویو یه بلاک دو بعدی بسازید.
فرمان Divide و Measure
از فرمان Divide یا div میتونید برای تقسیم کردن یک خط به فاصله های مساوی استفاده کنید، همچنین با استفاده از دستور Measure یا me میتونید یک خط رو به فاصله های مشخصی تقسیم کنید (مثلاً یک خط رو به فاصله های 10 واحدی تقسیم کنید)، و فرقشم با دستور قبلی در اینه که در دستور divide تعداد فاصله ها مهم هستن ولی در دستور measure اندازه بین اونها. البته باید توجه داشته باشید که فاصله ها بصورت نقطه هستن که برای انتخابشون باید در قسمت Osnap Setting گزینه ی nod رو فعال کرده باشین.
یه توضیح تکمیلی بگم که مواقعی از divadeاستفاده میکنیم که بخواهیم یه خط رو به تعداد مشخص و مساوی تقسیم کنیم و Measure موقعی استفاده میشه که بخواهیم مثلا از یه خط فاصله های 10 تایی مد نظر باشه و تعداد مهم نیست
برای دیدن نقاط هم میشه شکل اونا رو عوض کرد تو منوی formatو گزینه point style
در ضمن میشه به جای نقطه از بلوک استفاده کرد یعنی در فواصل معیین بلوک مورد نظر رو با زدن Bو تایپ اسم بلوک جایگزین کرد.
یه قابلیت دیگه Measure اینه که بلوک ها رو بر حسب انحنای خط و منحنی میچرخونه یا به اصطلاح alignمیکنه
مثلا میخواهید در کنر مسیر منحنی توی یه پارک به فواصل معیین نیمکت گذاشت
به راحتی با فرمان Measure میشه این کار رو کرد.
برای نوشتن فونت گرد و منحنی
از منوی EXPRES گزینه TEXT بعد ArcAlignedText رو بزنید
اگه کد رو کامل نصب نکرده باشیدمنوی EXPRES ندارید
برای پویایی و پیشرفت ، گام نخست از پشت درهای بسته برداشته می شود
فونت فارسی
برا فونتم اول مجموعه فونتاتونو تو پوشه کد و تو فایل فونتا میریزین و بعد تو کد تایپ میکنین apو بعد مثلا کاتب رو انتخاب و گزینه load رو میزنین و پنجره رو می بندین .
برا فونت فارسی تایپ میکنین st و تو اون استایلش و نوع فونتو انتخاب میکنین مثلا نسخ و بعد پایین پنجره نحوه نمایشش رو که از چپ به راسته و بر عکس انگلیسیه رو انتخاب میکنین و ok
تو کد تایپ میکنین kateb و بعد از کلیک کردن و انتخاب محل تایپ میکنین . بعد از اتمام تایپ تو یه نقطه خارج محل کلیک میکنین و اینتر رو میزنین .
دستور blipmode
شاید خیلی از شما کاربرد این دستور رو میدونید. اما !!!!! وقتی که بعد از استفاده از دستور kateb برای تایپ در محیط اتوکد با هر کلیک با علامت(+) های زیادی روبرو شدید برای رفع این مشکل از دستور blipmode استفاده کرده و سپس گزینه off را انتخاب نمائید.
. Overkill
این دستور برای خط های روی هم افتاده خیلی مناسب وخخط های زیری با اجرای این فرمان پاک میشه
نکته : اگر دقت کرده باشید در صورت استفاده زیاد از دستور های ویرایشی مانند Union و Subtract و Intersection بعد از مدتی دیگه نرم افزار این فرمان هارو اعمال نمیکنه و مثلاً در صورت Union کردن دو آبجکت این عمل انجام نمیشه و در بیشتر مواقع فکر میکنیم ایراد از نرم افزاره و اون رو ری استارت میکنیم اما دریغ که ربطی به این نداره، این مشکل زمانی رخ میده که History آبجکت پر میشه!!!
اما چاره کار... برای اصلاح این ایراد باید از دستور BREP استفاده کنید، به این صورت که بعد از اجرای دستور آبجک مورد نظر رو انتخاب کرده و اینتر رو بزنید.
با این کار کل History آبجکت پاک میشه و شما میتونید دوباره از دستورهای ویرایشی استفاده کنید
نکته : برای بلاک هایی که به صورت عمومی استفاده میکنید از جمله همین مبلمان راه اصولی اینه که توی لایه 0 ( صفر ) ترسیم بشه . اصلا این لایه برای همین هست .
خاصیت این لایه اینه که اگه شما چیزی رو توش بلاک کنید و توی نقشه دیگه بیارید به شرط این که هم رنگ و هم لاین تایپ رو bylayer انتخاب کرده باشید توی هر نقشه که ببرید و به هر لایه ای اون موضوع رو ببرید خاصیت همون لایه رو میگیره .
یعنی اگه مثلا یک پنجره رو توی پلان به صورت بلاک داشته باشید و توی لایه 0 ترسیم کردید اگه توی یه نقشه بیارید توی پلان بگزارید و به لایه مثلا win ببرید خاصیت لایه win رو میگیره و از همون بلاک میتونید توی لایه hidden که مثلا خط چین هست با یک رنگ دیگه ببرید همون شکل لایه میشه .
توی لایه 0 چیزی نباید ترسیم بشه به جز بلاک هاتون که میخواهید به صورت عمومی ازشون استفاده کنید .
یه فایده هم داره که اگه مثلا برای لایه اثاثیه fur - furniture - furn - asasiyeh یا هرچی که باشه استفده کنید مهم نیست و بلاک شما لایه های خودشو موقع insert به نقشه اصلی وارد نمیکنه .
توی تاپیک اموزش دوبعدی اتوکد توضیحات خوبی دادم که اگه مایل باشید بخونید نکات بسیار کاربردی و مهمی هست فکر کنم از صفحات 38 - 40 اینا شروع شده . همین بلاک رو نحوه صحیح ساختنش رو بعلاوه کلی چیز دیگه که جای دیگه گیرتون نمیاد رو گفتم . بخونید بد نیست .
w block هم یه فرمان خوبی هست برای سبک کردن فایل ها
بخصوص قبل از mailکردن _ برای اجرای این فرمان w روتایپ کنید
CTRL + C
شما می تونید با استفاده از CTRL + C موضوعاتی رو که میخواهید انتخاب کنید و در فایل جدید آنهارا past as block ) CTRL + SHIFT+V ) کنید که به نوعی همان بلوک کردنه
منبع http://toparchitects.blogsky.com
:: موضوعات مرتبط:
برنامه ها ,
Auto cad ,
,
نوشته شده در جمعه 24 آبان 1392
بازدید : 2859
نویسنده : MR ARC
|
|
روشهای اجرای این دستور:
1 _ یکی از روشهای اجرای این دستور Ribbon گزینه ی Home tab قسمت Modify Panel _ Chamfer and Fillet drop-down و اجرای دستور Chamfer می باشد.

2 _ روش دیگر برای اجرای این دستور Modify و انتخاب دستور Chamfer از آن می باشد.

3 _ روش بعدی تایپ کلمه Chamfer در قسمت Commend Line و زدن دکمه Enter می باشد.

نحوه اجرای دستور :
پس از اجرای دستور Chamfer عبارت D را تایپ کنید و اینتر را بزنید

اکنون دو عدد مورد نظر را برای دستور ضلع هایی که باید در حالت زاویه ای قرار بگیرند و یا پخ زده شوند را وارد کنید ( با هر بار وارد کردن عدد باید اینتر را بزنید)


در ادامه خطوط مورد نظر را به ترتیب اعداد وارد شده کلیک کنید. مشاهده می شود که در کنج ها به شکل پخ دار تبدیل می شود.

دیگر گزینه های Chamfer شامل (Undo , Pilyline , Distance , Angle , Trim , Method , Multiple) می باشد.

Undo : آخرین عمل انجام شده را بر می گرداند.
PolyLine : از این گزینه برای پخ زدن کنجها ی یک PolyLine استفاده می شود. یه اینصورت که بعد از انتخاب ابزار Chamfer و تایپ D اینتر را بزنید.

سپس مقادیر مورد نظر را که در بالا گفته شده وارد نمایید اکنون عبارت P را تایپ کنید و اینتر را بزنید حال با کلیک روی PolyLine تمام کنج های آن پخ زده می شود.

Angle : از این گزینه برای تنظیم اولین فاصله با وارد کردن طول و دومین فاصله با وارد کردن زاویه استفاده می شود.

پس از تایپ angle دکمه Enter را وارد کرده و طبق مطالب بالا اندازه و اعداد را وارد کرده و در پایان بر روی اضلاع به ترتیب اعداد وارد شده کلیک می کنید.
Trim : این گزینه کنج های موضوع را کنترل می کند که آیا بعد از انجام دستور Chamfer حذف شود یا نه. همانطور که تا به الان دیده اید بعد از اعمال دستور Chamfer اضافات کنج ها حذف می شد که شما می توانید بعد از اینکه ابزار Chamfer را انتخاب کردید و مقدار مورد نظر را با استفاده از روش های بالا وارد کردید عبارت T را تایپ کرده و اینتر را بزنید.

همانطوری که می بینید در حالت پیش فرض روی Trim انتخاب می باشد و به این معناست که کنج ها را حذف کند اگر گزینه No trim را انتخاب کنید بعد از اعمال دستور Chamfer کنجها باقی می ماند.

نکته : شما می توانید از تایپ کردن عبارت Trimmode و Enter زدن و مقدار عدد 0 را تایپ کردن کنج ها بعد از اعمال دستور باقی می ماند و اگر مقدار را 1 وارد کنید و اینتر بزنید بعد از اعمال ابزار Chamfer کنج ها حذف می شوند.
Method : می توانید یکی از روش های Angle یا Distance را انتخاب کنید. توجه داشته باشید که از Distance برای دادن دو فاصله طولی استفاده می شود و از Angle نیز زمانی استفاده می شود که فاصله ضلع اولی از نوع طولی باشد و فاصله ضلع دوم را بخواهید با وارد کردن زاویه بدست آورید.

Multiple : تا به اینجا بعد از اعمال دستور خود به خود دستور لغو می شود که می بایست دوباره آن را انتخاب کنید و ویرایش را اعمال کنید و در برخی از ترسیمات نیاز دارید که این ابزار را پشت سر هم روی موضوعات اعمال کنید برای اینکه این امکان را فعال کنید می توانید بعد از انتخاب ابزار Chamfer و تایپ Cha و زدن اینتر عبارت M را تایپ کنید و اینتر را بزنید تا فعال شود. از همین روش برای غیر فعال کردن می توانید استفاده کنید.

:: موضوعات مرتبط:
Auto cad ,
,
:: برچسبها:
AutoCad - دستور Chamfer (پخ زدن) ,
معماری ,
معمار ,
نوشته شده در یک شنبه 5 آبان 1392
بازدید : 2440
نویسنده : MR ARC
|
|
یکی از اشکالات برنامه محبوب اتوکدPRODUCED BY AN AUTODESK EDUCATIONAL PRODUCT میباشد این خطا در حین باز کردن فایل برنامه و یا در هنگامprint گرفتن و یا درحال کپی کردن از فایل خراب ایجاد میشود که برای از بین بردن این خطا کافی استمراحل زیر را دنبال کنید. برای از بین بردن آن ابتدا فایل را کامل باز میکنیم سپس در خط فرمانDXFOUT را تایپ میکنیم سپس در پنجره باز شده پروژه را با همان پسوند دادهشده ذخیره میکنیم سپس پروژه ذخیره شده را مجددا باز کرده و دو باره فرمانDXFOUT را اجرا میکنیم این بار پروژه را با پسوند معمول اتوکد سیو میکنیم.
:: موضوعات مرتبط:
برنامه ها ,
Auto cad ,
,
:: برچسبها:
خطای هنگام بازشدن فایل های اتوکد ,
معماری ,
معمار ,
نوشته شده در دو شنبه 1 مهر 1392
بازدید : 2694
نویسنده : MR ARC
|
|
| |
دانلود نقشه پلان دانشگاه تهران
دانشگاه تهران بزرگترین مرکز آموزش عالی در ایران و قدیمیترین دانشگاه ایران است که در سال ۱۳۱۳ با حمایت رضاشاه پهلوی تأسیس شد.این دانشگاه هم اکنون دارای ۲۵ دانشکده است و از استادان مجرب ایرانی در بیشتر رشتهها بهره میگیرد. با داشتن ۳۲ هزار دانشجو یکی از بزرگترین دانشگاههای خاورمیانه میباشد.
این دانشگاه بر اساس موسسات آموزش عالی فرانسه الگوبرداری شد و حتی طراحان ساختمانهای دانشگاه تهران مهندسین فرانسوی بودند، و دروس و برنامههای هنرکده (دانشکده هنرهای زیبای فعلی) دقیقاً بر اساس الگوی موسسه اکول د بوزار طراحی گردید.
پردیس و بناهای این دانشگاه توسط معماران اروپایی رولاند دوبرول، ماکسیم سیرو، مارکوف، آلکساندر موزر، آندره گدارد، و محسن فروغی طراحی گردید. در سال ۱۹۷۱ ساختمان جدید کتابخانه مرکزی دانشگاه تهران با طراحی عبدالعزیز فرمانفرمایان گشوده شد. هر دانشکده و اکثر گروهها نیز کتابخانهٔ تخصصی خود را دارند.
در اینجا برای مهندسان و دانشجویان نقشه پلان دانشگاه را به صورت یک فایل اتوکدی با مقیاس 1 به 2000 قرار داده ایم که به عنوان یک مجموعه موفق دانشگاهی به عنوان اولین دانشگاه ایران، برای طراحی سایر دانشگاه ها مفید خواهد بود.
پسوورد فایل زیپ : www.mah3d.com
|
| حجم : |
1.15MB |
| دانلود محصول : |
 |
|
| |
| چند تصویر از محصول : |
|
|
| |
| |
www.mah3d.com
:: موضوعات مرتبط:
دانشگاه و مراکز تعلیمی ,
برنامه ها ,
Auto cad ,
دانلود ,
,
:: برچسبها:
دانلود نقشه پلان دانشگاه تهران ,
معماری ,
معمار ,
نوشته شده در چهار شنبه 9 مرداد 1392
بازدید : 8810
نویسنده : MR ARC
|
|
نوشته شده در پنج شنبه 6 تير 1392
بازدید : 3212
نویسنده : MR ARC
|
|
نوشته شده در پنج شنبه 6 تير 1392
بازدید : 5428
نویسنده : MR ARC
|
|

مشکل نمایش فونت فارسی در اتوکد معمولا به یکی از دلایل زیر اتفاق می افتد:
- عدم وجود فونت
- تنظیم قلم (Style) روی فونت (Font) اشتباهی
این مقاله سعی می کند دلایل بروز مشکل نمایش فونت فارسی در اتوکد و روش برطرف نمودن آن را مورد بررسی قرار دهد. این موارد شامل مشکلات در پرینت نمی شود.
عدم وجود فونت
یکی از شایعترین دلایل درست نمایش داده نشدن فونت ها در فایل های اتوکد عدم وجود فونت است. برای رفع این مشکل ابتدا باید ببینید که فایل اتوکد شما حاوی چه فونت هایی است و از نصب فونت های مورد نیاز روی سیستمتان مطمئن شوید.
روش برطرف نمودن مشکل
- فایل مورد نظر را در اتوکد باز کنید.
- در خط فرمان اتوکد تایپ کنید: Style و اینتر کنید. همچنین در اتوکد 2013 با کلیک روی منوی Annotate و سپس کلیک روی آیکون فلش در قسمت Text می توانید این کار را انجام دهید.

- پنجره Text Style نمایش داده می شود.

- در پنجره Text Style در سمت چپ در قسمت Styles لیست قلم های تعریف شده را می بینید و با کلیک روی هر کدام در سمت راست در قسمت Font، زیر عنوان Font Name نام فونتی که برای این قلم تنظیم شده را مشاهده می کنید. بنابراین روی تک تک استایل های (قلم ها) کلیک کنید و مطمئن شوید که کنار نام فونت آن یک علامت مثلث زردرنگ نباشد. فونت هایی که کنار آن علامت مثلث زردرنگ قرار داشته باشد در سیستم شما نصب نیست و شما باید در اینترنت به دنبال آن بگردید و آن را نصب کنید. تعدادی فونت فارسی را می توانید از اینجا دانلود کنید.
- اگر فونت شما پسوند SHX داشت از نوع فونت های اتوکد است که باید پس از دانلود آن را در پوشه Fonts اتوکد قرار دهید در غیر این صورت از نوع فونت های ویندوز است که لازم است در پوشه Fonts ویندوز قرار گیرد.
- پس از نصب فونت، اتوکد را ببندید و فایل مورد نظر را دوباره باز کنید.
اگر مشکل برطرف نشد، ممکن است قلم (Style) روی یک فونت اشتباه تنظیم شده باشد. بنابراین ادامه مطلب را بخوانید:
تنظیم قلم (Style) روی فونت (Font) اشتباهی
برای اینکه این مشکل را برطرف نماییم کمی موضوع را باز می کنیم:
فونت چیست؟ به عبارت ساده، فونت یک فایل است که حاوی جدولی است برای تبدیل کاراکترهای صفحه کلید به کاراکتر قابل مشاهده در مانیتور.
فارسی نویسی در اتوکد با فارسی نویسی در سایر نرم افزار های گرافیکی کمی متفاوت است. به این صورت که اگر شما مثلا در فتوشاپ نسخه خاورمیانه با صفحه کلید فارسی متنی را با فونت Tahoma تایپ کنید و سپس فونت را به B Titr تغییر دهید، مشکلی به وجود نمی آید اما اگر همین کار را در اتوکد انجام دهید، ممکن است به ظاهر متوجه مشکلی نشوید ولی به هنگام پرینت حروف کاملا به هم می ریزد. بنابراین نرم افزارهای فارسی نویس در اتوکد سعی می کنند با ترفندی این مشکل را رفع نمایند و این کار را با تعریف یک فایل فونت که حاوی همان جدول ذکر شده است و یک فایل مبدل که حاوی کدهای برنامه نویسی برای استفاده از آن جدول است انجام می دهند. اما متاسفانه برنامه نویسان در این زمینه هیچ استانداردی را رعایت نمی کنند به همین دلیل اگر شما مثلا نقشه ای داشته باشید که طراح یا نقشه کش آن، برای نوشتن متن فارسی از نرم افزار کاتب استفاده کرده باشد و بعدا بطور اشتباه قلمی که با آن نوشته شده را روی فونت SHIRAZ.SHX تنظیم کرده باشد، متن نوشته شده کاملا ناخوانا خواهد شد.
هر کدام از این نرم افزارهای فارسی نویس اتوکد به همراه خود تعدادی فونت را عرضه می کنند به عنوان مثال فونت های NASKH.SHX و Graphic.SHX و KUFI.SHX از یک خانواده هستند و با کاتب می توان با آن ها تایپ کرد و در عوض فونت های SHIRAZ.SHX و FERDOS.SHX از یک خانواده دیگر هستند. تعدادی از نرم افزارهای فارسی نویس هم عبارتند از مریم، پروین، البرز، کاتب، FARSI.LSP و البته کدفا.
مشکل باز هم میتواند از این فراتر رود چرا که نه تنها هیچ کدام از نرم افزارهای ذکر شده (به غیر از کدفا) فونت های نرم افزار دیگر را پشتیبانی نمی کنند بلکه ورژن های جدید تعدادی از آن ها با ورژن قدیمی آن سازگار نیست به عنوان مثال فونت های پروین 98 و پروین 2003 ، جداول متفاوتی را تعریف می کنند و به همین دلیل اگر نقشه شما حاوی متن هایی با فونت پروین 98 باشد، اگر فونت ها را روی پروین 2003 تنظیم کنید هیچ چیز قابل خواندن نخواهد بود.
خب حالا که با مشکل آشنا شدیم روش رفع آن سادست:
روش برطرف نمودن مشکل
- ابتدا فایل مورد نظر را در اتوکد باز کنید. و یکی از متن هایی که درست نمایش داده نمی شود را انتخاب کرده و در اتوکد تایپ کنید CH و اینتر کنید. در اتوکد 2013 با انتخاب متن و کلیک راست و انتخاب گزینه Properties… به نتیجه مشابهی خواهید رسید. پنجره Properties نمایش داده می شود.

- در پنجره Properties در قسمت Text جلوی عنوان Style نام قلمی که متن با آن نوشته شده را ملاحظه می کنید. نام قلم را به خاطر بسپارید.

- در خط فرمان اتوکد تایپ کنید: Style و اینتر کنید. همچنین در اتوکد 2013 با کلیک روی منوی Annotate و سپس کلیک روی آیکون فلش در قسمت Text می توانید این کار را انجام دهید.

- پنجره Text Style نمایش داده می شود.

- در پنجره Text Style در سمت چپ در قسمت Styles لیست قلم های تعریف شده را می بینید و با کلیک روی هر کدام در سمت راست در قسمت Font، زیر عنوان Font Name نام فونتی که برای این قلم تنظیم شده را مشاهده می کنید. نام قلمی که در مرحله 2 مشاهده کردید را در این لیست پیدا کرده و روی آن کلیک کنید. اگر کنار نام فونت آن آیکون زردرنگی را مشاهده کردید به این معناست که فونت روی سیستم شما نصب نیست و باید طبق آنچه در ابتدای این مقاله ذکر شده عمل کنید در غیر این صورت سعی کنید قلم را روی فونتی از خانواده ای دیگر تنظیم کنید. (خانواده فونت مجموعه ای از فونت ها هستند که جدول کاراکتر مشابهی دارند و نرم افزار خاصی آن ها را پشتیبانی می کند و با تغییر فونت قلم در اتوکد متن نمایش داده شده به هم نمی ریزد. برای مشاهده خانواده فونت ها و دسته بندی آن ها اینجاکلیک کنید.)

- پس از تنظیم فونت روی فونتی از خانواده دیگر روی Apply کلیک کرده و سپس روی Close کلیک کنید. پنجره Text Style بسته می شود.
- در اتوکد تایپ کنید: RE و اینترکنید.

- اگر مشکل برطرف نشده بود این عمل را باز تکرار کنید و فونت قلم را روی فونتی از خانواده ای دیگر تنظیم نموده و پس از هر بار Apply و سپس Close را در پنجره Text Style کلیک کرده و در اتوکد تایپ کنید RE و اینتر نمایید. امیدوارم مشکل شما برطرف شود.
http://www.abccom.biz
:: موضوعات مرتبط:
برنامه ها ,
Auto cad ,
,
:: برچسبها:
رفع مشکل نمایش فونت فارسی در اتوکد ,
معمار ,
معماری ,
فونت اتوکد ,
نوشته شده در دو شنبه 3 مهر 1391
بازدید : 5722
نویسنده : MR ARC
|
|
رای فارسی نوشتن در اتوکد نیاز به فونت فارسی مخصوص اتوکد داریم. پس از دانلود این فونت ها به پوشه Font وارد شوید و تمامی فونتهای دانلود شده را در پوشه فونت برنامه اتوکد خود کپی نمائید.
معمولا مسیر پوشه فونت اتوکد به صورت زیر است:
C:Program FilesAutoCAD 2007Fonts
بعد از این کار برنامه اتوکد شما قادر به خواندن و نوشتن با فونتهای فارسی می باشد ولی نوشتن فارسی در اتوکد نیاز به طی مراحل دیگری نیز دارد:
برای فارسی نویسی در برنامه اتوکد ی که فونتهای فارسی آن مانند آنچه که در بالا گفته شد نصب شده باید ابتدا یک Text Style فارسی ساخت.
وارد منوی Format در نوار ابزار بالای صفحه شده و گزینه Text Style را انتخاب می کنید. بعد از انتخاب این گزینه پنجره Text Style باز می شود.
در پنجره باز شده دکمه New را زده و در پنجره ای که باز می شود یک نام برای این Style جدید وارد نمائید. سپس یک فونت فارسی مخصوص اتوکد را از قسمت Font Name انتخاب نمائید.
فونتهای مخصوص اتوکد با یک علامت پرگار مانند در کنار آنها و همچنین با پسوند .shx از بقیه فونتها متمایز شده اند.
توجه داشته باشید فونتی را که برای Text Style خود برای فارسی نویسی انتخاب می کنید یک فونت فارسی مخصوص اتوکد باشد، از جمله این فونتها می توان به naskh.shx اشاره کرد. به هر حال شما می توانید با نگاه به پنجره Preview از فارسی بودن فونت مطلع شوید.
بعد از انتخاب فونت باید گزینه Backwards را در قسمت Effects فعال کنید، در صورت فعال نکردن این گزینه نوشته های شما به صورت بر عکس (در آئینه) نمایش داده می شوند.
بعد از طی مراحل بالا دکمه Apply را کلیک می کنیم و این صفحه را می بندیم.
حال که یک Text Style فارسی را در اولین گام تعریف کردید در گام دوم باید از یک فارسی نویس مخصوص اتوکد مانند Kateb استفاده کنیم.
(شما باید این برنامه را قبلاً دانلود کرده باشید)
برای استفاده از این فارسی نویس ها بایستی از منوی Tools گزینه Load Applications را انتخاب کنیم. با انتخاب این گزینه پنجره ای باز می شود که مسیر Applications را از ما می خواهد.
در این پنجره در قسمت Look in مسیر پوشه فارسی نویس را مشخص می کنیم و یک فارسی را از میان فارسی نویسها مثلا Kateb را انتخاب کرده و دکمه Load را کلیک می کنیم به این ترتیب پیامی مبنی بر اینکه فارسی نویس کاتب با موفقیت لود شد نمایش داده می شود.
هر بار که از برنامه اتوکد خارج شوید و دوباره به آن وارد شوید برای استفاده مجدد از آن بایستی که دوباره با طی مراحل بالا آن را Load کنید که برای پرهیز از چنین کاری می توانید با استفاده از کلید Contents در پنجره Load Applications فارسی ساز مورد نظر را در برنامه قرار داد تا هر بار که برنامه اتوکد را باز می کنید این فارسی ساز به صورت خودکار Load شود .
حال که در گام اول یک Text Style فارسی ایجاد کردیم و در گام دوم یک فارسی ساز را در برنامه Load کردیم در آخرین گام بایستی که از این فارسی ساز برای نوشتن متن فارسی استفاده کنیم. برای این کار بایستی در پنجره اصلی اتوکد در جلوی عبارت Command: که در پائین صفحه قرار دارد عبارت Kateb یا اسم هر فارسی ساز دیگری را که در قسمت Load Applications لود کردیم را تایپ کنیم و کلید Enter را در صفحه کلید فشار دهیم بعد بایستی دو نقطه بالا و پائین نشانگر نوشتن متن را در صفحه انتخاب کنیم و کلید اینتر را فشار دهیم. سپس متن خود را به طور کامل تایپ کرده و در پایان یک بار کلید Enter و یک بار هم کلید Esc را در صفحه کلید فشار می دهیم به این ترتیب متن فارسی در فضای اتوکد نوشته می شود.
:: موضوعات مرتبط:
Auto cad ,
,
:: برچسبها:
فارسي نويس در اتوكد + دانلود فونت ,
معماری ,
معمار ,
نوشته شده در یک شنبه 2 مهر 1391
بازدید : 3436
نویسنده : MR ARC
|
|
دلیل بوجود اومدن این اخطار استفاده از نسخه های دمو و همچنین استفاده از نسخه های با لایسنس آموزش محصولات Autodesk میباشد.

نکته اینجاست تا زمانی که بخواهید نقشه رو چاپ کنید ترسیم هیچ فرقی با سایر ترسیمها نداره و در هنگام پرینت خواهید دید که در چهار گوشه کاغذ شما عبارتی با موضوع ( نقشه شما توسط نسخه آموزشی تهیه شده) چاپ میشود:
PRODUCED BY AN AUTODESK EDUCATIONAL PRODUCT
برای رفع این مشکل کافیست نقشه مربوطه را باز کرده،سپس از این فایل یک Save As گرفته و فایل را بصورت DXF ذخیره کنید.
مجدد فایل ذخیره شده (DXF) را باز و بصورت DWG ذخیره کنید.
هنگام Save با بالاترین ورژن DXF اتوکدتون این فایل رو ذخیره کنید (مثلا (AutoCAD 2009 DXF) تا چیزی از ترسیم شما کم نشود. مثلا اگر از هاشور های جدید اتوکد در ترسیم استفاده شده، به همان صورت اورجینال حفظ شود.
منبع :http://irdwg.ir
:: موضوعات مرتبط:
Auto cad ,
,
:: برچسبها:
حذف عبارت Produced By An Autodesk Educational Product در پرینت اتوکد ,
معماری ,
معمار ,
نوشته شده در چهار شنبه 25 مرداد 1391
بازدید : 2966
نویسنده : MR ARC
|
|
SPL, *SPLINE
SPLANE, *SECTIONPLANE
SPE, *SPLINEDIT
SSM, *SHEETSET
ST, *STYLE
STA, *STANDARDS
SU, *SUBTRACT
T, *MTEXT
-T, *-MTEXT
TA, *TABLET
TB, *TABLE
TH, *THICKNESS
TI, *TILEMODE
TO, *TOOLBAR
TOL, *TOLERANCE
TOR, *TORUS
TP, *TOOLPALETTES
TR, *TRIM
TS, *TABLESTYLE
UC, *UCSMAN
UN, *UNITS
-UN, *-UNITS
UNI, *UNION
V, *VIEW
-V, *-VIEW
VP, *DDVPOINT
-VP, *VPOINT
VS, *VSCURRENT
VSM, *VISUALSTYLES
-VSM, *-VISUALSTYLES
W, *WBLOCK
-W, *-WBLOCK
WE, *WEDGE
X, *EXPLODE
XA, *XATTACH
XB, *XBIND
-XB, *-XBIND
XC, *XCLIP
XL, *XLINE
XR, *XREF
-XR, *-XREF
Z, *ZOOM
AV, *DSVIEWER
CP, *COPY
:: موضوعات مرتبط:
برنامه ها ,
Auto cad ,
,
:: برچسبها:
کلید های میانبر اتوکد قسمت دوم ,
معماری ,
معمار ,
نوشته شده در چهار شنبه 25 مرداد 1391
بازدید : 2523
نویسنده : MR ARC
|
|
CT, *CTABLESTYLE
CYL, *CYLINDER
D, *DIMSTYLE
DAL, *DIMALIGNED
DAN, *DIMANGULAR
DAR, *DIMARC
JOG, *DIMJOGGED
DBA, *DIMBASELINE
DBC, *DBCONNECT
DC, *ADCENTER
DCE, *DIMCENTER
DCENTER, *ADCENTER
DCO, *DIMCONTINUE
DDA, *DIMDISASSOCIATE
DDI, *DIMDIAMETER
DED, *DIMEDIT
DI, *DIST
DIV, *DIVIDE
DJO, *DIMJOGGED
DLI, *DIMLINEAR
DO, *DONUT
DOR, *DIMORDINATE
DOV, *DIMOVERRIDE
DR, *DRAWORDER
DRA, *DIMRADIUS
DRE, *DIMREASSOCIATE
DRM, *DRAWINGRECOVERY
DS, *DSETTINGS
DST, *DIMSTYLE
DT, *TEXT
DV, *DVIEW
E, *ERASE
ED, *DDEDIT
EL, *ELLIPSE
ER, *EXTERNALREFERENCES
EX, *EXTEND
EXIT, *QUIT
EXP, *EXPORT
EXT, *EXTRUDE
F, *FILLET
FI, *FILTER
FSHOT, *FLATSHOT
G, *GROUP
-G, *-GROUP
GD, *GRADIENT
GEO, *GEOGRAPHICLOCATION
GR, *DDGRIPS
DDPLOTSTAMP, *PLOTSTAMP
DDRMODES, *DSETTINGS
DDSTYLE, *STYLE
DDUCS, *UCSMAN
DDUCSP, *UCSMAN
DDUNITS, *UNITS
DDVIEW, *VIEW
DIMHORIZONTAL, *DIMLINEAR
DIMROTATED, *DIMLINEAR
DIMVERTICAL, *DIMLINEAR
DOUGHNUT, *DONUT
DTEXT, *TEXT
DWFOUT, *PLOT
DXFIN, *OPEN
DXFOUT, *SAVEAS
PAINTER, *MATCHPROP
PREFERENCES, *OPTIONS
RECTANGLE, *RECTANG
SHADE, *SHADEMODE
VIEWPORTS, *VPORTS
; Aliases for commands discontinued in AutoCAD 2007:
RMAT, *MATERIALS
FOG, *RENDERENVIRONMENT
FINISH, *MATERIALS
SETUV, *MATERIALMAP
SHOWMAT, *LIST
RFILEOPT, *RENDERPRESETS
RENDSCR, *RENDERWIN
۳A, *3DARRAY
3DMIRROR, *MIRROR3D
3DNavigate,*3DWALK
3DO, *3DORBIT
3DW, *3DWALK
3F, *3DFACE
3M, *3DMOVE
3P, *3DPOLY
3R, *3DROTATE
A, *ARC
AC, *BACTION
ADC, *ADCENTER
AECTOACAD, *-ExportToAutoCAD
AA, *AREA
AL, *ALIGN
3AL, *3DALIGN
AP, *APPLOAD
AR, *ARRAY
-AR, *-ARRAY
ATT, *ATTDEF
-ATT, *-ATTDEF
ATE, *ATTEDIT
-ATE, *-ATTEDIT
ATTE, *-ATTEDIT
B, *BLOCK
-B, *-BLOCK
BC, *BCLOSE
BE, *BEDIT
BH, *HATCH
BO, *BOUNDARY
-BO, *-BOUNDARY
BR, *BREAK
BS, *BSAVE
BVS, *BVSTATE
C, *CIRCLE
CAM, *CAMERA
CH, *PROPERTIES
-CH, *CHANGE
CHA, *CHAMFER
CHK, *CHECKSTANDARDS
CLI, *COMMANDLINE
COL, *COLOR
COLOUR, *COLOR
CO, *COPY
CP, *COPY
-OS, *-OSNAP
P, *PAN
-P, *-PAN
PA, *PASTESPEC
PARAM, *BPARAMETER
PARTIALOPEN, *-PARTIALOPEN
PE, *PEDIT
PL, *PLINE
PO, *POINT
POL, *POLYGON
PR, *PROPERTIES
PRCLOSE, *PROPERTIESCLOSE
PROPS, *PROPERTIES
PRE, *PREVIEW
PRINT, *PLOT
PS, *PSPACE
PSOLID, *POLYSOLID
PTW, *PUBLISHTOWEB
PU, *PURGE
-PU, *-PURGE
PYR, *PYRAMID
QC, *QUICKCALC
R, *REDRAW
RA, *REDRAWALL
RC, *RENDERCROP
RE, *REGEN
REA, *REGENALL
REC, *RECTANG
REG, *REGION
REN, *RENAME
-REN, *-RENAME
REV, *REVOLVE
RO, *ROTATE
RP, *RENDERPRESETS
RPR, *RPREF
RR, *RENDER
RW, *RENDERWIN
S, *STRETCH
SC, *SCALE
SCR, *SCRIPT
SE, *DSETTINGS
SEC, *SECTION
SET, *SETVAR
SHA, *SHADEMODE
SL, *SLICE
SN, *SNAP
SO, *SOLID
SP ,Check spelling
H, *HATCH
-H, *-HATCH
HE, *HATCHEDIT
HI, *HIDE
I, *INSERT
-I, *-INSERT
IAD, *IMAGEADJUST
IAT, *IMAGEATTACH
ICL, *IMAGECLIP
IM, *IMAGE
-IM, *-IMAGE
IMP, *IMPORT
IN, *INTERSECT
INF, *INTERFERE
IO, *INSERTOBJ
J, *JOIN
L, *LINE
LA, *LAYER
-LA, *-LAYER
LE, *QLEADER
LEN, *LENGTHEN
LI, *LIST
LINEWEIGHT, *LWEIGHT
LO, *-LAYOUT
LS, *LIST
LT, *LINETYPE
-LT, *-LINETYPE
LTYPE, *LINETYPE
-LTYPE, *-LINETYPE
LTS, *LTSCALE
LW, *LWEIGHT
M, *MOVE
MA, *MATCHPROP
MAT, *MATERIALS
ME, *MEASURE
MI, *MIRROR
ML, *MLINE
MO, *PROPERTIES
MS, *MSPACE
MSM, *MARKUP
MT, *MTEXT
MV, *MVIEW
NORTH, *GEOGRAPHICLOCATION
NORTHDIR, *GEOGRAPHICLOCATION
O, *OFFSET
OP, *OPTIONS
ORBIT, *3DORBIT
OS, *OSNAP
DIMALI, *DIMALIGNED
DIMANG, *DIMANGULAR
DIMBASE, *DIMBASELINE
DIMCONT, *DIMCONTINUE
DIMDIA, *DIMDIAMETER
DIMED, *DIMEDIT
DIMTED, *DIMTEDIT
DIMLIN, *DIMLINEAR
DIMORD, *DIMORDINATE
DIMRAD, *DIMRADIUS
DIMSTY, *DIMSTYLE
DIMOVER, *DIMOVERRIDE
LEAD, *LEADER
TM, *TILEMODE
; Aliases for Hyperlink/URL Release 14 compatibility
SAVEURL, *SAVE
OPENURL, *OPEN
INSERTURL, *INSERT
; Aliases for commands discontinued in AutoCAD 2000:
AAD, *DBCONNECT
AEX, *DBCONNECT
ALI, *DBCONNECT
ASQ, *DBCONNECT
ARO, *DBCONNECT
ASE, *DBCONNECT
DDATTDEF, *ATTDEF
DDATTEXT, *ATTEXT
DDCHPROP, *PROPERTIES
DDCOLOR, *COLOR
DDLMODES, *LAYER
DDLTYPE, *LINETYPE
DDMODIFY, *PROPERTIES
DDOSNAP, *OSNAP
DDUCS, *UCS
ACADBLOCKDIALOG, *BLOCK
ACADWBLOCKDIALOG, *WBLOCK
ADCENTER, *ADCENTER
BMAKE, *BLOCK
BMOD, *BLOCK
BPOLY, *BOUNDARY
CONTENT, *ADCENTER
DDATTE, *ATTEDIT
DDIM, *DIMSTYLE
DDINSERT, *INSER
:: موضوعات مرتبط:
برنامه ها ,
Auto cad ,
,
:: برچسبها:
کلید های میانبر اتوکد ,
معمار ,
معماری ,
نوشته شده در چهار شنبه 25 مرداد 1391
بازدید : 2390
نویسنده : MR ARC
|
|
رمز گذاری روی فایل های اتوکد
یكی از دغدغه هایی که كاربران اتوكد معمولاً دارند غیر قابل دسترس كردن سایرین از فایل هایی است كه كار كردن.
برای این كار از دو روش میشه اقدام كرد.
1-از طریق پنجره save drawing as:
این پنجره زمانی ظاهر می شود كه بخواهیم برای اولین بار فایلی را save كرده یا از فرمان save as استفاده كرده باشیم.
منوی toolsكه دربالا سمت راست این پنجره هست را زده و گزینه Security options... را می زنیم.
از پنجره باز شده در ری اوت Password,رمز دلخواه را وارد كرده و ok می زنیم.پنجره جدیدی باز خواهد شد كه در آن مجدداً رمز را وارد كرده و ok كرده و file را saveمی كنیم.
2-در پنجره option:
Op تایپ كرده و اینتر می كنیم.در ری اوت open and save در قسمت file Safety Precautions دكمه Security options..را زده و ادامه كار مثل مرحله قبل.
منبع :autocad4u.mihanblog.com
:: موضوعات مرتبط:
برنامه ها ,
Auto cad ,
,
:: برچسبها:
رمز گذاری روی فایل های اتوکد ,
معماری ,
معمار ,
صفحه قبل 2 3 4 5 ... 15 صفحه بعد
|
|
|























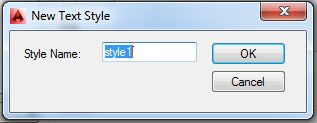


 حجم : 965 کیلوبایت – اتوکدی
حجم : 965 کیلوبایت – اتوکدی












